Установка¶
Системные требования¶
Для использования с 3D-сканерами Artec ваш компьютер должен отвечать системным требованиям.
Также примите во внимание следующее:
Режим фьюжн в реальном времени (Сканирование с выполнением фьюжн в реальном времени): убедитесь, что у вашей графической карты объем видеопамяти как минимум 1 ГБ или ваш чипсет Intel HD Graphics 4600 и выше (подробную информацию можно найти в статье FAQ ).
Использование нескольких сканеров (Многокамерная съемка) требует, чтобы ваша рабочая станция имела столько независимых USB контроллеров, сколько подключено сканирующих устройств. Получить необходимое количество USB-контроллеров можно посредством установки плат PCI/PCI Express USB.
Использование HD-режима
Если вы собираетесь использовать сканер в HD-режиме, убедитесь, что ваш графический процессор Nvidia имеет вычислительную мощность не ниже CUDA 6.1 и 2 ГБ памяти (4 ГБ для сканов с Leo) или более, а на вашем компьютере установлено не менее 32 ГБ RAM.
Если ваш компьютер не соответствует этим требованиям, вы все равно можете выполнить HD реконструкцию, но это может занять до нескольких часов. В этом случае рекомендуется использовать более низкие значения плотности HD-данных (подробнее см. Включение HD-режима).
Учетная запись пользователя¶
Чтобы установить Artec Studio и своевременно получать обновления, зарегистрируйте бесплатный аккаунт на my.artec3d. Регистрация также необходима для активации 3D-сканера Artec. Кроме этого, сайт позволяет отслеживать ваши 3D-сканеры и программное обеспечение.
Учетная запись на my.artec3d действительна для всех сайтов и сервисов Artec (включая viewshape.com).
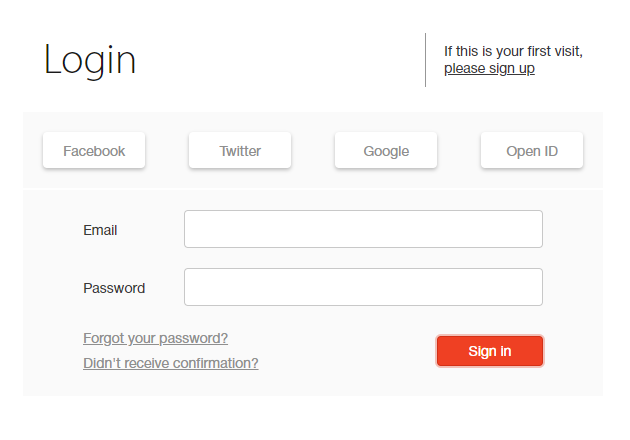
Рис. 22 Стартовый экран my.artec3d.¶
Чтобы зарегистрироваться, проделайте следующие шаги:
Перейдите на сайт my.artec3d и нажмите please sign up.
Заполните все поля в регистрационной форме (нажимая Next) и нажмите Create account.
Получите электронное письмо о регистрации, содержащее ссылку подтверждения.
Нажмите на ссылку или скопируйте ее в браузер для подтверждения вашей регистрации. Сразу перейдите к вашей учетной записи на my.artec3d.
Активация сканера¶
Перед началом использования сканера Artec его необходимо активировать и связать с учетной записью на my.artec3d. Эти операции производятся с помощью Artec Installation Center — отдельной утилиты, доступной для загрузки с сайта my.artec3d. Если вы новый пользователь и у вас пока не установлен Artec Installation Center, пожалуйста, прочтите ниже Запуск Artec Installation Center. В противном случае перейдите к Активация 3D-сканера с использованием Artec Installation Center.
Предупреждение
Не подключайте ваш сканер к USB-порту до завершения установки Artec Installation Center.
Запуск Artec Installation Center¶
Перед использованием Artec Installation Center убедитесь, что ваш компьютер подключен к интернету. Любой компьютер с портом USB2.0 или USB3.0 подойдет. При необходимости вы можете установить и активировать Artec Studio на другом компьютере. Убедитесь также, что у вас есть учетная запись на my.artec3d; при ее отсутствии перейдите к Учетная запись пользователя.
Зайдите под своей учетной записью на my.artec3d и загрузите Artec Installation Center. Ссылка для загрузки исполняемого файла инсталлятора Artec Installation Center доступна в разделе My software.
По завершении загрузки откройте папку, содержащую исполняемый файл инсталлятора, запустите его и следуйте инструкциям на экране. Как только Artec Installation Center установится, откроется окно с запросом вашего электронного адреса и пароля. Для авторизации используйте данные своей учетной записи на my.artec3d, как показано на Рис. 23.
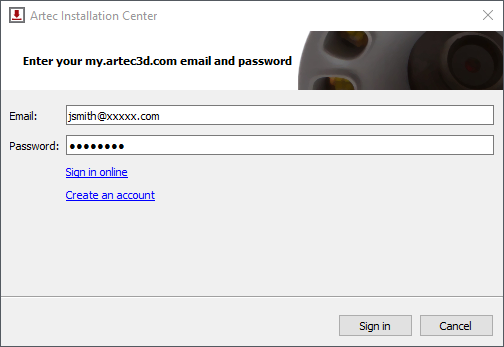
Рис. 23 Аутентификация в Artec Installation Center¶
Выход и переключение учетных записей¶
Вам может понадобиться сменить учетную запись my.artec3d. Artec Installation Center отображает электронную почту текущего пользователя в правом верхнем углу (Рис. 40).
Чтобы выйти из Artec Installation Center:
Нажмите Выйти.
Введите электронный адрес и пароль другого пользователя в открывшемся окне.
Нажмите Войти.
Активация 3D-сканера с использованием Artec Installation Center¶
Чтобы активировать 3D-сканер посредством Artec Installation Center, убедитесь, что на компьютере установлено приложение и он подключен к интернету.
Запустите Artec Installation Center (через меню Пуск: нажмите Пуск → Все программы → Artec Group → Artec Installation Center), появится окно, показанное на Рис. 40.
Подключите ваш 3D-сканер Artec к компьютеру и дождитесь, пока Windows определит устройство и установит необходимые драйверы. Покажется сообщение, подобное изображенному на Рис. 24.
Перейдите к окну Artec Installation Center, нажмите Обновить и дождитесь, пока новый сканер появится в разделе сканеров. Нажмите кнопку Активировать (справа от серийного номера сканера), чтобы начать работу с вашим 3D-сканером. Состояние сканера будет изменено на Активирован, как показано на Рис. 25.
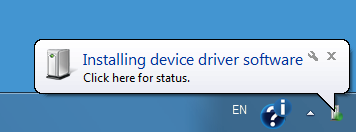
Рис. 24 Сообщение Windows об установке устройства.¶

Рис. 25 3D-сканер активирован¶
Установка Artec Studio¶
Существует два способа загрузки и установки Artec Studio:
С помощью Artec Installation Center (либо во время установки, или по нажатию кнопки Установить в приложении, как показано на Рис. 26)
С сайта my.artec3d: авторизуйтесь, перейдите в раздел My software и загрузите исполняемый файл (см. Рис. 27)

Рис. 26 Artec Installation Center готов к установке Artec Studio.¶
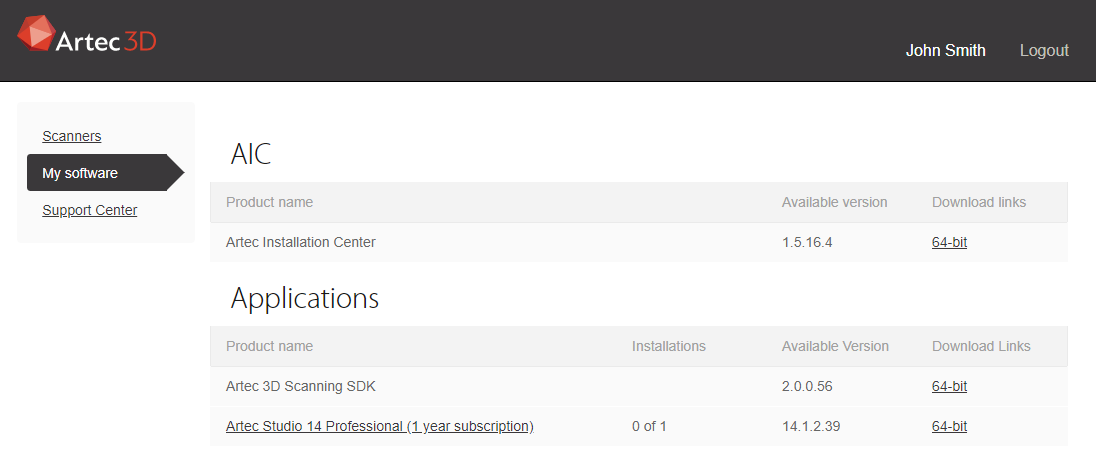
Рис. 27 Часть страницы My software на my.artec3d.¶
Если вы загрузили исполняемый файл, запустите его, чтобы начать установку; в противном случае нажмите кнопку Установить в Artec Installation Center. Для продолжения установки нажмите Next, откроется Лицензионное соглашение (см. Рис. 28). После ознакомления с его текстом подтвердите свое согласие на установку нажатием на кнопку Yes.
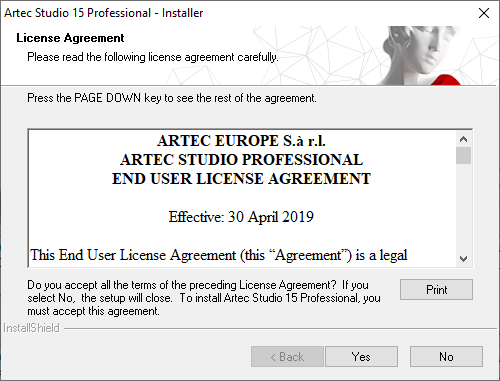
Рис. 28 Лицензионное соглашение¶
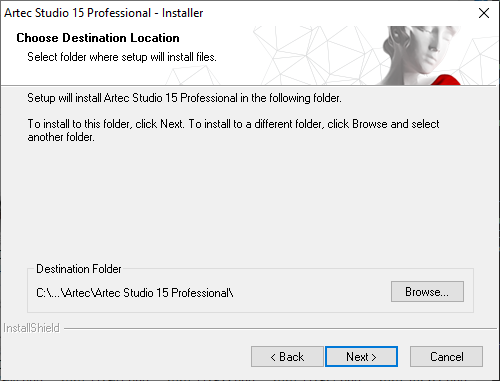
Рис. 29 Место установки¶

Рис. 30 Выбор устанавливаемых компонентов¶
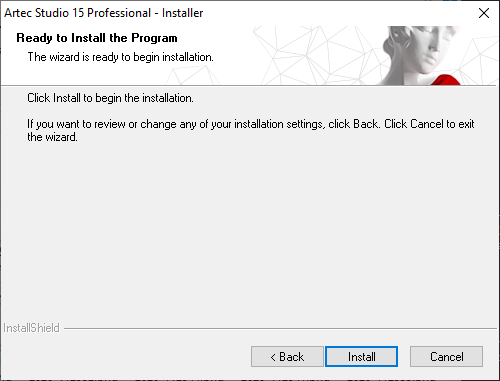
Рис. 31 Нажмите Install, чтобы запустить процесс установки.¶
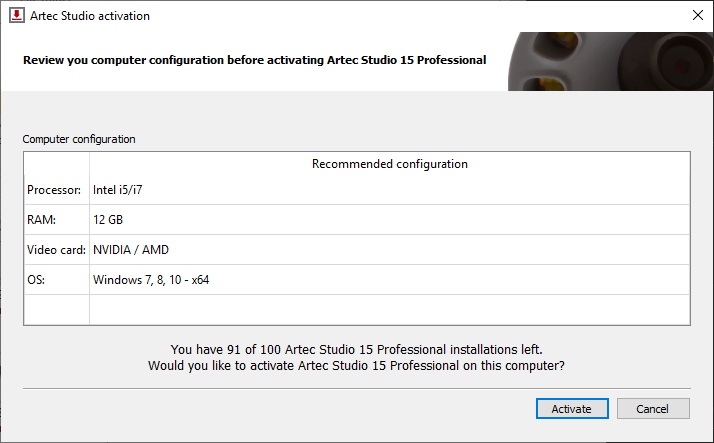
Рис. 32 Artec Installation Center с окном активации Artec Studio¶

Рис. 33 Завершение установки¶
Укажите путь к установочной директории (рекомендуется использовать предлагаемую по умолчанию), как показано на Рис. 29. Затем перейдите к окну выбора устанавливаемых компонентов (см. Рис. 30):
- Program-menu shortcuts
создает иконку в меню Пуск
- Desktop shortcut
создает иконку на рабочем столе
- Start-menu shortcut
добавляет ярлык в меню Пуск и на Панель быстрого запуска
- English manual
устанавливает руководство пользователя на английском языке
- Artec scanner drivers
устанавливает драйверы для 3D-сканеров Artec
- Artec Ray drivers
устанавливает драйверы для 3D-сканера Artec Ray
- Artec Micro drivers
устанавливает драйверы для 3D-сканера Artec Micro
- PrimeSense Carmine / Asus Xtion drivers
устанавливает драйверы для 3D-сенсоров PrimeSense/Asus
- Intel RealSense Runtime
устанавливает драйверы для камер Intel RealSense
По умолчанию приложение создает все перечисленные выше ярлыки и устанавливает руководство пользователя и драйверы для 3D-сканеров Artec. Нажмите Next для продолжения установки.
Если вы только начинаете установку Artec Installation Center, появится окно авторизации, как на Рис. 23. Если вы не подключены к интернету, см. Офлайн-активация, где описан процесс офлайн-активации Artec Studio.
Если вы ранее не связывали ваш аккаунт с компьютером, на который вы устанавливаете Artec Studio, откроется диалог подтверждения активации (см. Рис. 31).
Как только установка будет завершена (см. Рис. 32), установщик предложит запустить программу Artec Studio.
Офлайн-активация¶
Если компьютер, на который вы устанавливаете Artec Studio, не подключен к сети интернет в силу требований безопасности или иных причин, то для активации программы вы можете использовать механизм офлайн-активации.
Примечание
Копии Artec Studio, активированные офлайн, невозможно деактивировать впоследствии. Поэтому офлайн-активацией рекомендуется пользоваться только в случае крайней необходимости.
Примечание
Перед проведением офлайн-активации необходимо убедиться, что сканер (см. Активация сканера) и Artec Studio «привязаны» к вашей учетной записи на my.artec3d.
Для офлайн-активации необходимо следующее:
Другой компьютер, подключенный к сети интернет
Установочный файл Artec Studio (предпочтительно загруженный с my.artec3d)
Флеш-диск или другой накопитель для переноса файлов с компьютера с интернет-соединением на компьютер, где будет работать Artec Studio
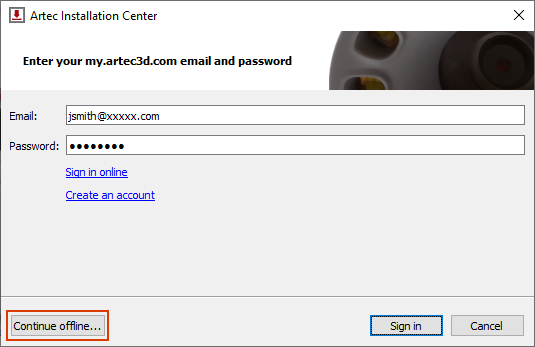
Рис. 34 Окно аутентификации в Artec Installation Center¶
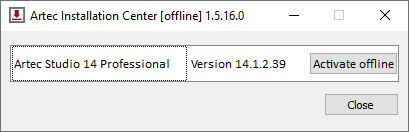
Рис. 35 Artec Installation Center — Активировать офлайн¶
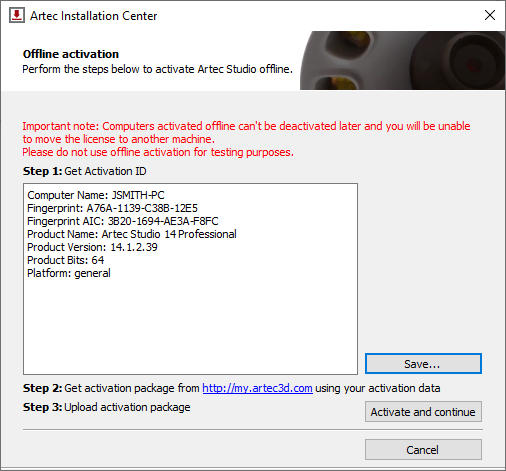
Рис. 36 Окно офлайн-активации¶
Процесс установки и активации:
Запустите процесс установки Artec Studio.
В процессе установки откроется окно ввода регистрационных данных, как показано на Рис. 34. Нажмите кнопку Продолжить в офлайн.
В открывшемся окне нажмите Активировать офлайн.
В окне офлайн-активации (Рис. 36) нажмите Сохранить… и сохраните файл с идентификатором активации на флеш-диск или другой носитель.
На компьютере, подключенном к сети интернет, войдите в свою учетную запись на my.artec3d и откройте раздел My software.
Найдите Artec Studio и нажмите на соответствующую ссылку. Появится новая страница, как показано на Рис. 37.
Перейдите по ссылке Activate application offline, затем нажмите кнопку Select file и укажите путь к файлу с идентификатором активации. Далее нажмите Activate.
Откроется новое окно, в котором можно загрузить файл офлайн-активации. Сохраните его на флеш-диске.
Вернитесь к компьютеру, на котором производится установка Artec Studio, нажмите кнопку Активировать и продолжить и укажите путь к файлу офлайн-активации.
Примечание
Как только вы создадите файл офлайн-активации, my.artec3d уменьшит на единицу число доступных вам активаций.
По завершению всех описанных выше шагов, копия Artec Studio будет активирована и все 3D-сканеры Artec будут установлены на не подключенном к интернету компьютере.
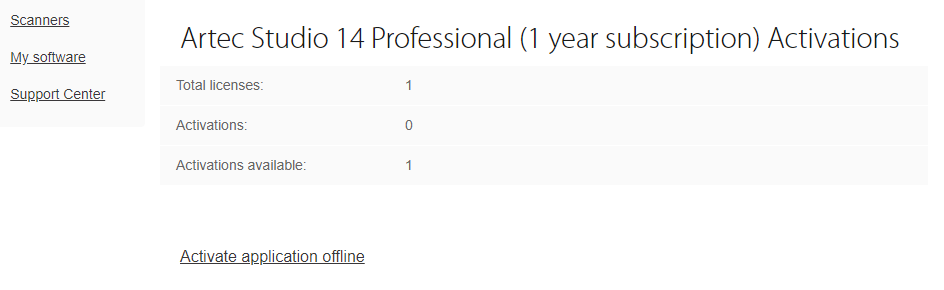
Рис. 37 Офлайн-активация на my.artec3d.¶
Примечание
Если в будущем вы приобретете еще один 3D-сканер Artec, вам будет необходимо переустановить приложение и повторно пройти процедуру офлайн-активации, как написано выше, чтобы скопировать все файлы с данными нового сканера на ваш компьютер.
Деактивация¶
Важно отметить, что процедура деактивации доступна только для компьютеров, на которых вы активировали Artec Studio онлайн, как описано в Установка Artec Studio. Невозможно деактивировать приложение Artec Studio, активированное офлайн.
Примечание
Количество возможных деактиваций может быть ограничено, поэтому деактивируйте Artec Studio, только если вам действительно необходимо перенести приложение с одного компьютера на другой.
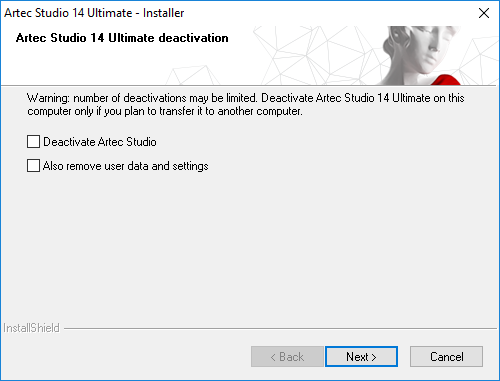
Рис. 38 Деактивация Artec Studio.¶
Для деактивации лицензии на компьютере выполните следующие действия:
Убедитесь, что компьютер подключен к интернету.
Зайдите в Панель управления → Удаление программ и выберите Artec Studio. Запустится процесс удаления.
Откроется диалог, как на Рис. 38. Установите флажок I understand. Deactivate Artec Studio.
Нажмите Next, чтобы завершить процесс удаления.
Управление 3D-сканерами и продуктами Artec¶
Artec Installation Center служит для управления приложениями и сканерами, назначенными вашей учетной записи.
Это многофункциональное приложение к Artec Studio, поддерживающее соединение с my.artec3d и помогающее устанавливать новые приложения, загружать обновления и управлять 3D-сканерами. Чтобы запустить Artec Studio в первый раз, вам нужно авторизоваться на my.artec3d. После этой однократной аутентификации вам не придется вводить электронный адрес и пароль каждый раз при запуске приложения.
Во время запуска Artec Studio на сервере Artec Installation Center проверяет наличие обновлений, и в случае если для какого-нибудь из установленных продуктов доступна новая версия, на экран выводится сообщение, подобное изображенному на Рис. 39.
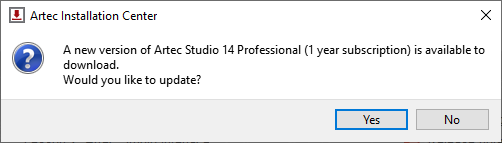
Рис. 39 Обновление для Artec Studio доступно для загрузки.¶
После авторизации Artec Installation Center отобразит информацию о ваших продуктах.
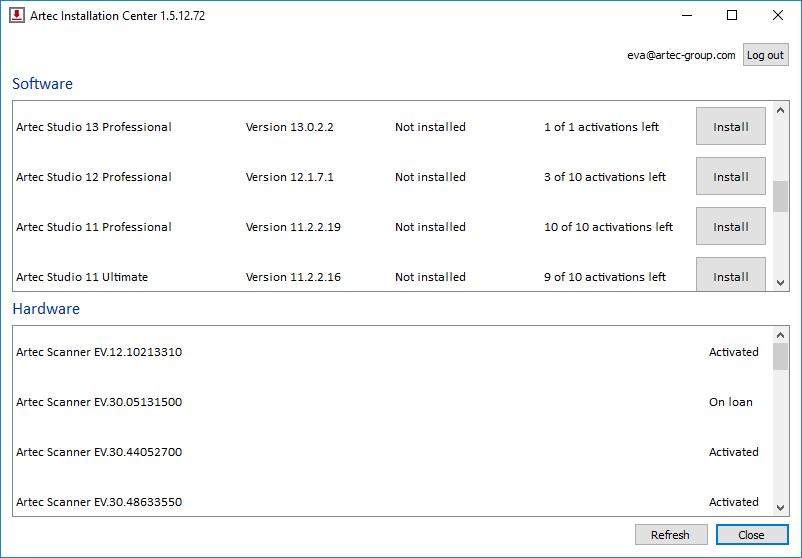
Рис. 40 Artec Installation Center.¶
В разделе Приложения Artec Installation Center представлена информация обо всех ваших программных продуктах:
Список доступных приложений
Состояние активации каждого приложения (активировано или нет)
Количество доступных и задействованных активаций
Кнопки Активировать, Установить или Обновить для доступных вам в настоящий момент действий:
Установить — отображается, если программа не установлена на компьютер (обычно под установкой понимается активация)
Активировать — отображается, если программа не активирована на компьютере в настоящий момент. Активация уменьшает количество доступных лицензий на одну для каждого компьютера.
Обновить — отображается, если новая версия установленной программы доступна для загрузки
Раздел Сканеры содержит список 3D-сканеров, которыми вы владеете или которые подключали к вашему компьютеру. В первом случае будет отображаться статус Активирован или кнопка Активировать, во втором — статус Арендован или кнопка Арендовать.
В нижней части окна Artec Installation Center располагается ряд кнопок:
- Обновить
— обновить информацию, отображаемую Artec Installation Center
- Закрыть
— выйти из приложения Artec Installation Center